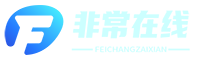在日常办公和家庭使用中,打印机是不可或缺的设备之一,当打印机突然进入“脱机”状态时,用户往往会感到困惑和无助,本文将详细介绍如何解决打印机脱机问题,帮助你快速恢复正常打印功能。
了解打印机脱机状态
我们需要明确什么是打印机脱机状态,当打印机处于脱机状态时,它无法接收来自计算机或其他设备的打印任务,打印机的状态指示灯会显示特定的颜色或闪烁模式,以提示用户当前的状态。
检查物理连接
1、检查电源线:
- 确保打印机的电源线已正确插入,并且插座有电。
- 尝试更换电源插座,排除电源问题。
2、检查数据线:
- 对于有线连接的打印机,检查USB或以太网线是否松动或损坏。
- 重新插拔数据线,确保连接稳固。
- 如果使用的是无线打印机,检查Wi-Fi连接是否正常。
3、重启打印机:
- 关闭打印机,等待几分钟后再重新开启。
- 这可以清除打印机内部的缓存,有时能有效解决问题。
检查打印机设置
1、检查打印机状态:
- 在计算机上打开“控制面板”(Windows)或“系统偏好设置”(Mac)。
- 选择“设备和打印机”,找到你的打印机图标。
- 右键点击打印机图标,选择“查看队列”或“打印机属性”,检查是否有错误信息或未完成的打印任务。
2、取消打印队列中的任务:

- 在打印队列中,取消所有未完成的任务。
- 有时,某个卡住的任务会导致打印机进入脱机状态。
3、设置为默认打印机:
- 在“设备和打印机”界面,右键点击你的打印机图标,选择“设为默认打印机”。
- 确保计算机将所有打印任务发送到正确的打印机。
4、检查打印机属性:
- 在“打印机属性”中,检查“端口”选项卡,确保选择了正确的端口(如USB001或TCP/IP端口)。
- 检查“高级”选项卡,确保驱动程序版本是最新的。
更新驱动程序
1、检查驱动程序版本:
- 访问打印机制造商的官方网站,查找适用于你打印机型号的最新驱动程序。
- 下载并安装最新的驱动程序。
2、卸载旧驱动程序:
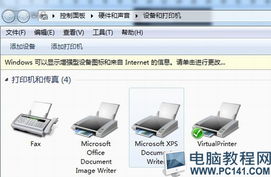
- 在“控制面板”中,选择“卸载程序”。
- 找到打印机驱动程序,卸载旧版本。
- 重新启动计算机后,安装新下载的驱动程序。
检查网络设置
1、检查网络连接:
- 对于无线打印机,确保打印机已成功连接到Wi-Fi网络。
- 在打印机的设置菜单中,检查网络设置,确保IP地址正确。
2、重置网络设置:
- 在打印机的设置菜单中,选择“网络重置”或“恢复出厂设置”。
- 重新配置网络设置,确保打印机能够正常连接到网络。
检查打印机墨盒和纸张
1、检查墨盒:
- 确保墨盒安装正确,没有干涸或堵塞。
- 清洁打印头,按照打印机说明书中的步骤进行操作。

2、检查纸张:
- 确保纸张放置正确,没有卡纸或歪斜。
- 更换质量不佳的纸张,确保打印顺利进行。
联系技术支持
如果以上方法都无法解决问题,建议联系打印机制造商的技术支持部门,他们可以提供更专业的帮助,诊断和解决复杂的打印机问题。
打印机脱机状态是一个常见的问题,但通过逐步排查和解决,大多数情况下都能恢复正常工作,以下是一些关键步骤的总结:
1、检查物理连接:电源线、数据线、重启打印机。
2、检查打印机设置:查看状态、取消队列任务、设置默认打印机、检查属性。
3、更新驱动程序:检查版本、卸载旧驱动、安装新驱动。
4、检查网络设置:确保网络连接正常、重置网络设置。
5、检查墨盒和纸张:确保墨盒和纸张状态良好。
希望本文能帮助你快速解决打印机脱机问题,恢复正常打印功能,如果你有任何疑问或需要进一步的帮助,请随时留言或联系专业人士。